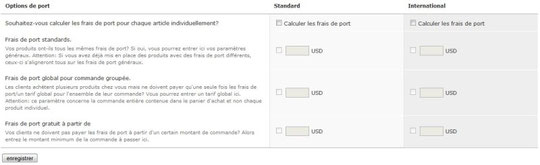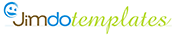E-boutique

-Intro : Dans ce tutoriel nous allons voir comment créer une e-boutique et comprendre les réglages.
*Note : Ce tutoriel a été rédigé pour JimdoFree.
I-Réglages
Pour commencer, rendez-vous dans les réglages, dans la partie E-boutique :
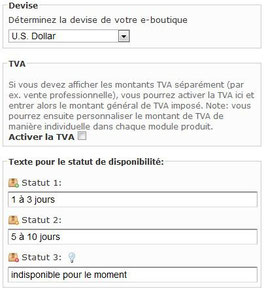
1)Paramètres
-Dans le menu déroulant en haut, choisissez la devise que vous souhaitez utiliser pour vos articles.
-Vous pouvez choisir d'activer ou pas la TVA.
-On verra dans la suite, que vous pouvez choisir la disponibilité d'un produit. Si c'est un icône avec un point vert (statut 1), c'est que le produit est disponible entre 1 et 3 jours.
Pareil pour le statut 2 mais entre 5 et 10 jours. Vous pouvez modifier ces informations.
*Note : Si un produit est sur le statut 3, le client ne pourra pas ajouter l'article dans le panier.

2)Modes de paiement
-Choisissez les modes de paiement que vous voulez proposer. Sur la version JimdoFree il n'y a que le mode de paiement Paypal. (Pour plus d'informations sur les offres Jimdo : ici). Sur la
version JimdoPro par exemple, vous pouvez proposer les modes de paiement suivants : Paypal; sur facture; A la livraison; Paiement à enlèvement du colis; chèque et commande test.
3)Frais de port
-Si vous voulez que tous vos articles aient les mêmes frais de port, cochez la case "Calculer les frais de port". Lisez les descriptions à gauche et mettez les prix comme vous le
souhaitez.
*Note : Les frais de port seront affichés uniquement à la fin de la commande.
*Note : cliquez sur les images pour les agrandir.
4)Pays
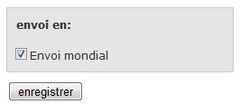
-Ici, vous pouvez choisir si vous voulez vendre vos produits dans le monde ou dans des pays choisis.
Si vous laissez "Envoi mondial" coché, vous pourrez vendre vos produits dans le monde. Si vous le décochez, des noms de continents vont apparaitre. Passer votre souris par exemple sur "Europa",
cliquez sur "modifier" et cochez le/les pays de votre choix.
5)Conditions d'utilisation personnelles et Modèles de textes
-Ecrivez les conditions d'utilisation dans la catégorie "Conditions d'utilisation personnelles".
-Dans "Modèles de textes", vous pouvez écrire différents textes qui s'afficheront à des étapes précises de la commande.
II-Articles

-Pour ajouter un article, ajoutez un nouvel élément-->Article.
~Dans l'onglet texte, rentrez le titre. Dans l'espace texte, décrivez l'article.
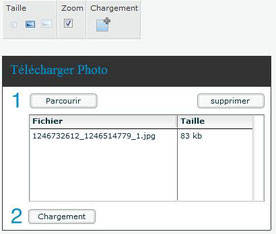
~Dans image, chargez l'image correspondant à l'article,choisissez la taille.
La case "Zoom", si elle est cochée, quand une personne passera sa souris sur la photo de l'article, celle-ci s'agrandira.
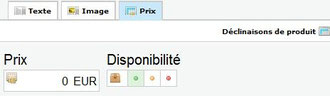
~Et enfin dans "Prix" : rentrez le prix de l'article, choisissez la disponibilité du produit dont on a parlé tout à l'heure.
"Déclinaisons de produit" : cliquez dessus si vous voulez appliquer plusieurs tailles, couleurs... à un même article.
III-Catalogue
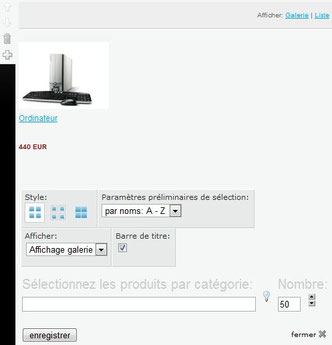
-Pour ajouter un catalogue, ajoutez un nouvel élément --> Catalogue.
Tous les articles crées sont affichés.
~"Syle" : choisissez le style de présentation des articles.
~"Paramètres péliminaires de sélection" : choisissez dans quel ordre vous souhaitez que vos articles soit classés (par prix...).
~"Afficher" : Choisissez si vous voulez afficher les articles en mode galerie ou mode liste.
~"Sélectionnez les produits par catégorie" : Quand vous créez un article, il y a un case "Tag". Si vous rentrez par exemple : "Ordinateur" dans "Tag" et que vous rentrez à nouveau
"Ordinateur" dans le catalogue, le catalogue n'affichera que les articles portant le tag que vous avez indiqué.
~"Nombre" : Indiquez le nombre d'article que vous voulez afficher.